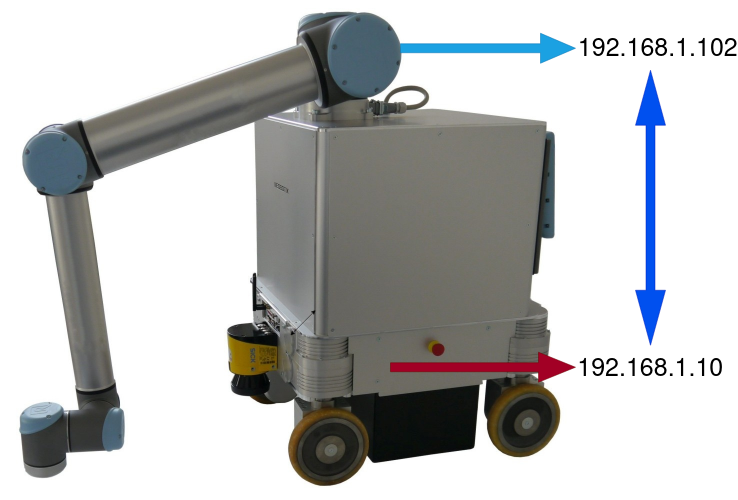Getting Started¶
To get started with the initial setup of new Neobotix robots, please refer the documentation for the first steps
In order to get started with our hardware documentation, please visit our hardware documentation
Additional Information regarding Network Connections¶
Note
Please read the inspection document to get the definite network configuration of your platform.
For the case, where an UR arm attached to the robot, a static IP address is configured for the UR arm on the teach pendant. Additionally the IP address of the platform should match with the external IP address on the arm.
Attention
Do not forget to change the external IP address on the teach pendant of the UR arm to match the IP address of the platform, while chaning it.
With the IP address from both the platform and the arm, a bidirectional communication is established through Ethernet/IP for sharing the data.
Note
More information about the configuration of the network for the UR arm can be found in the ur_robot_driver docs.